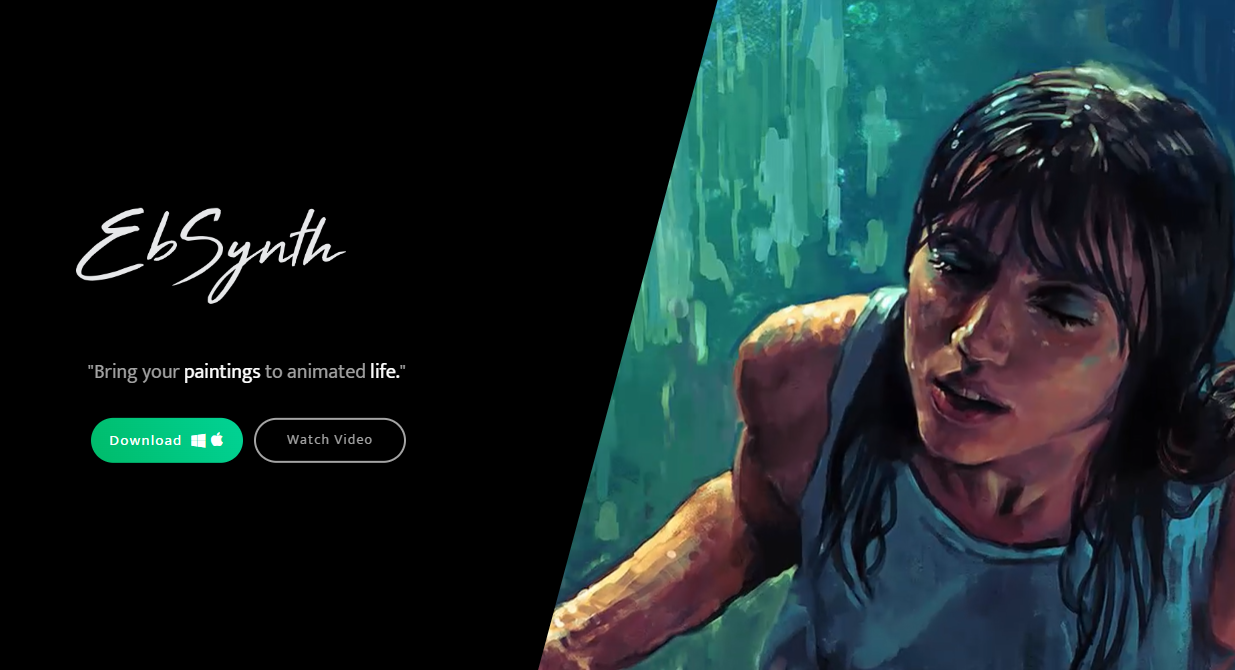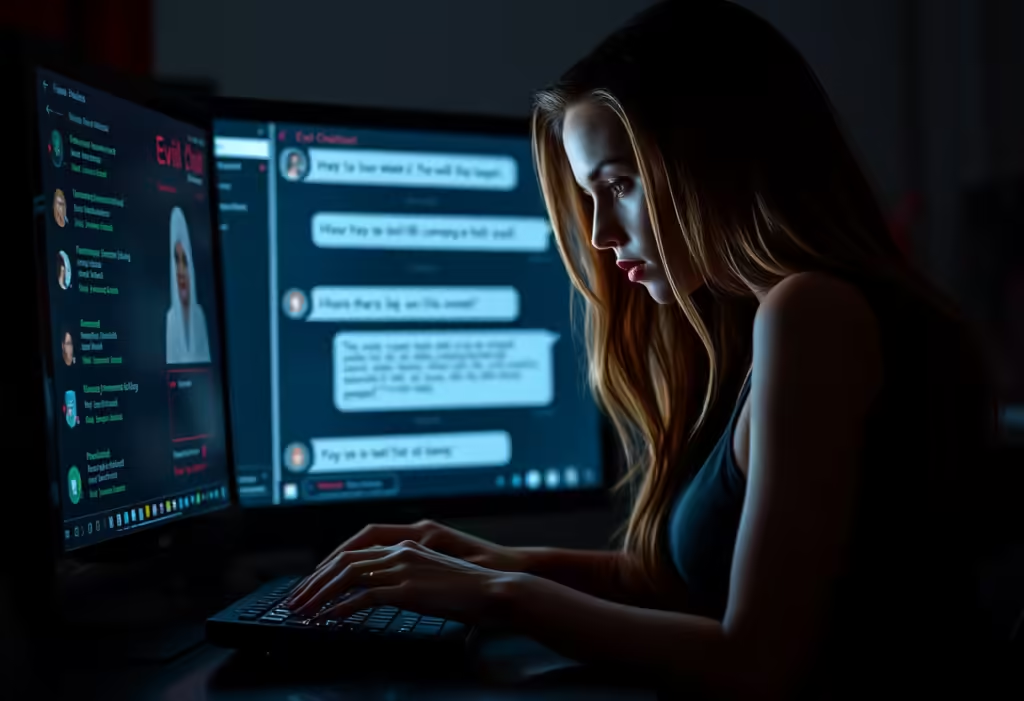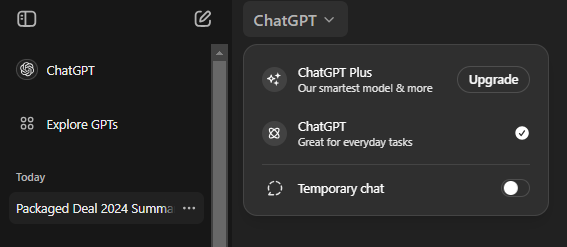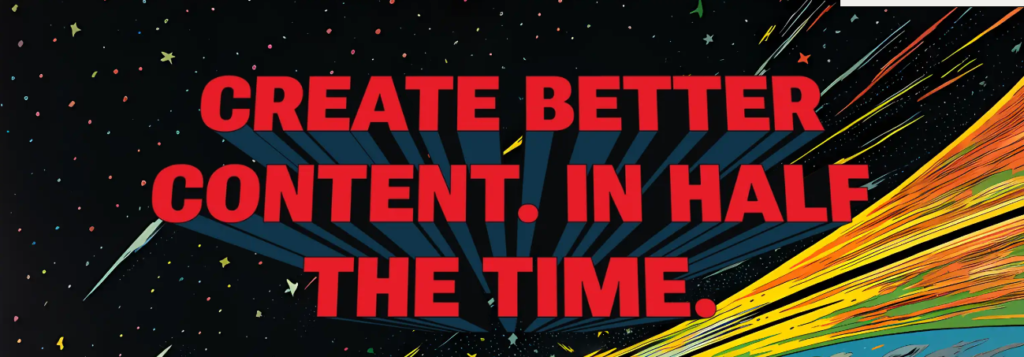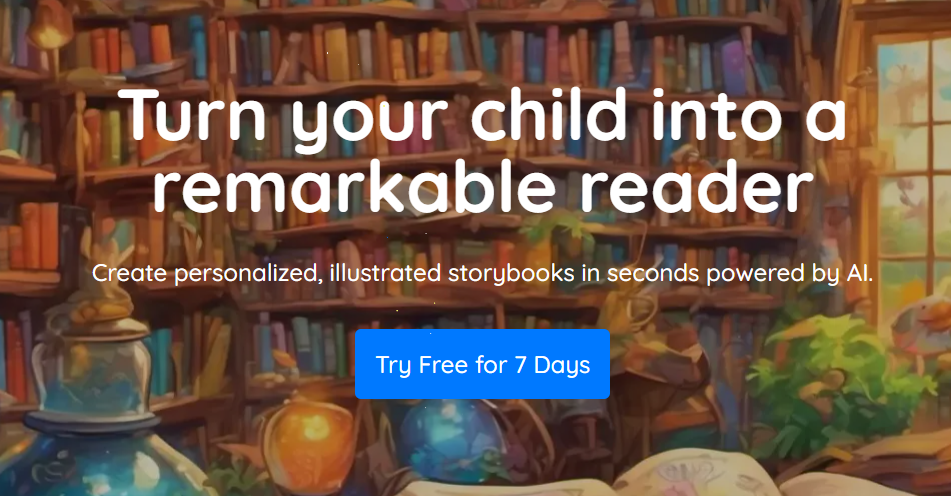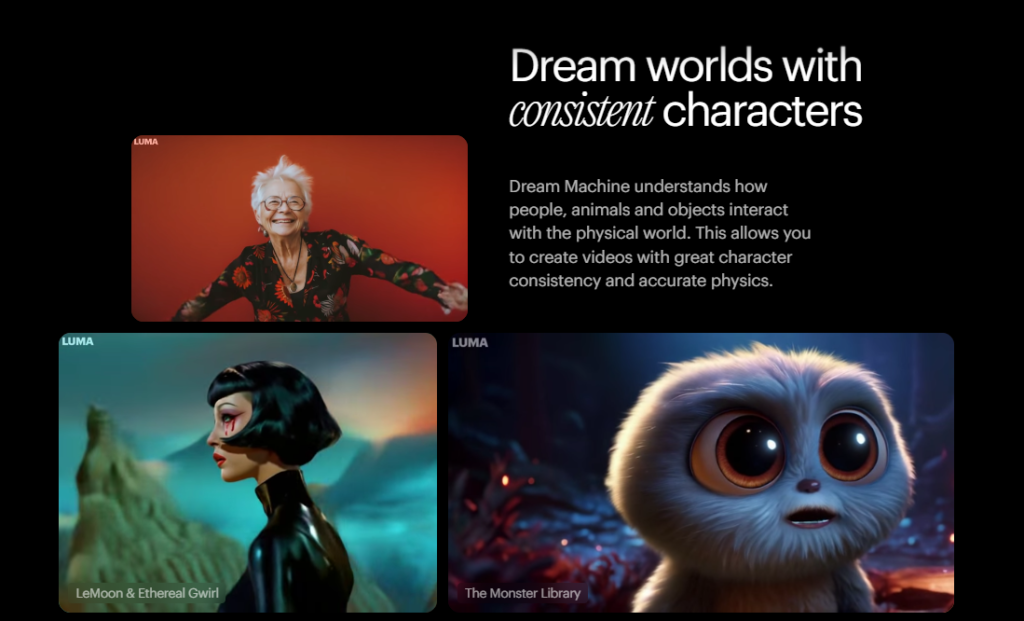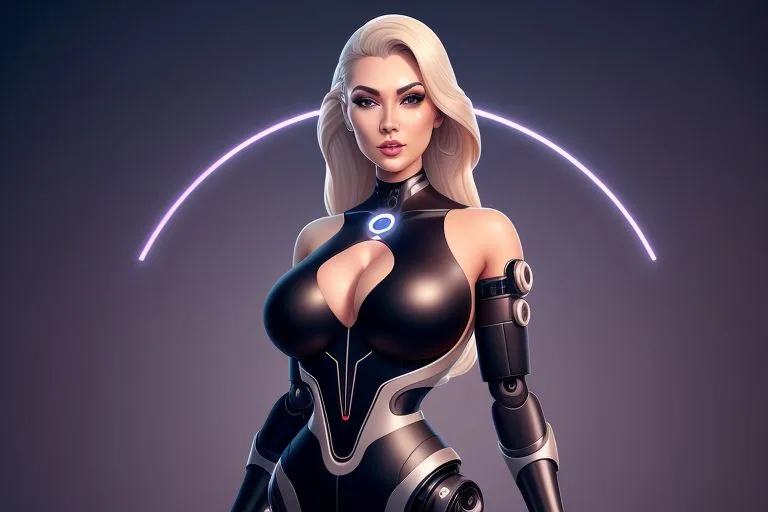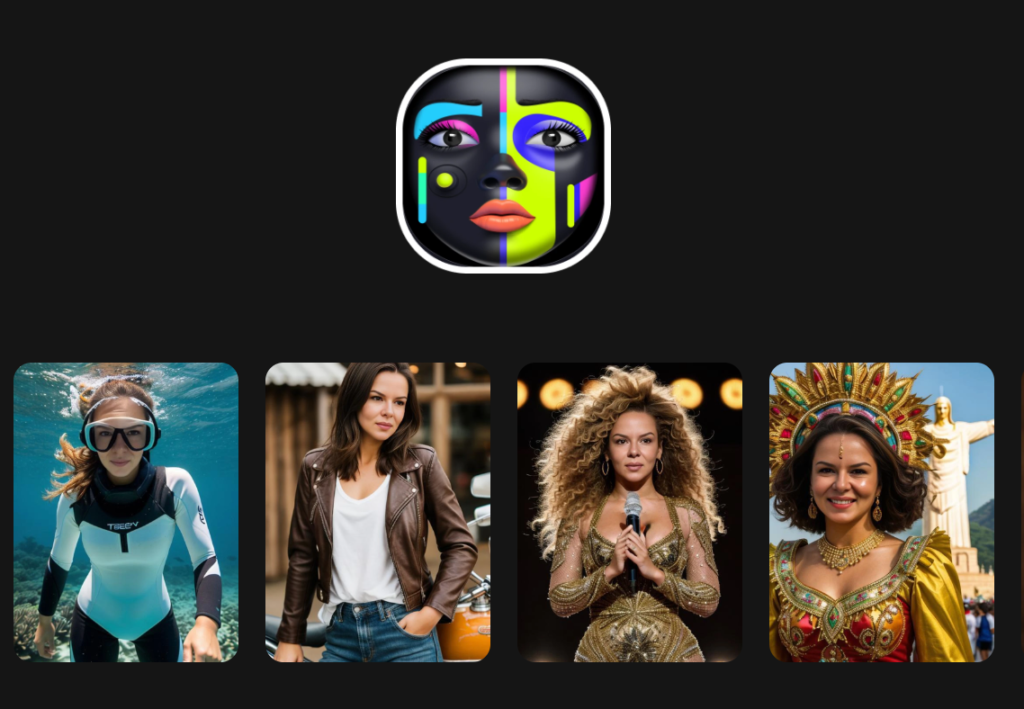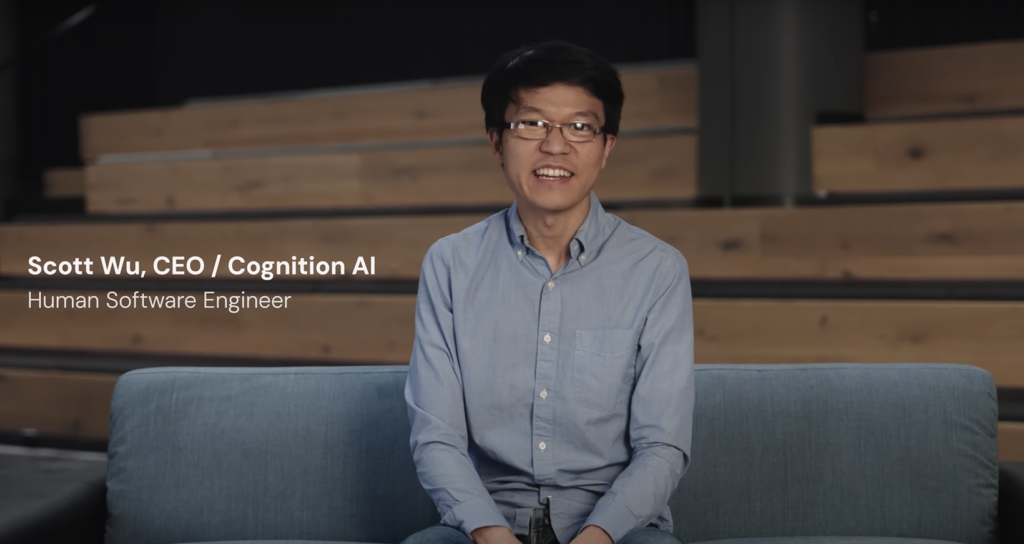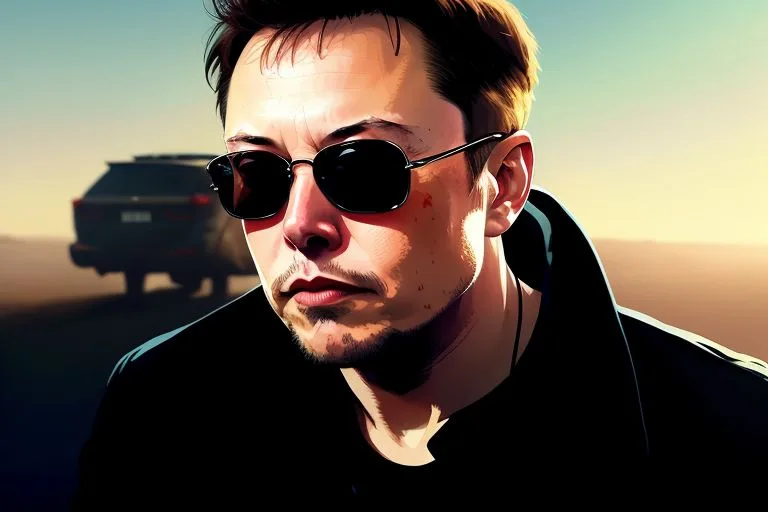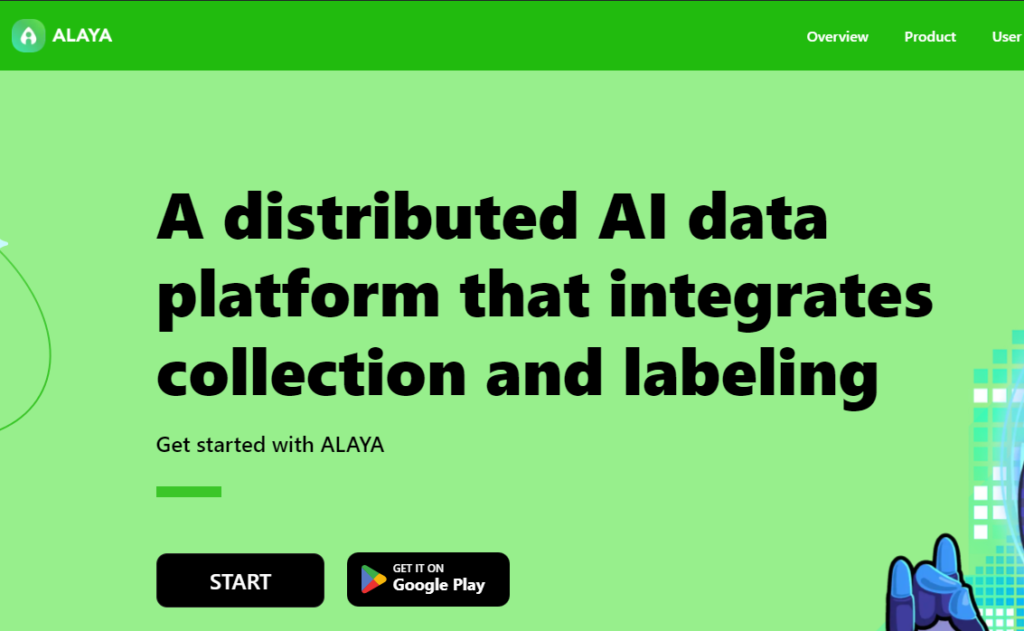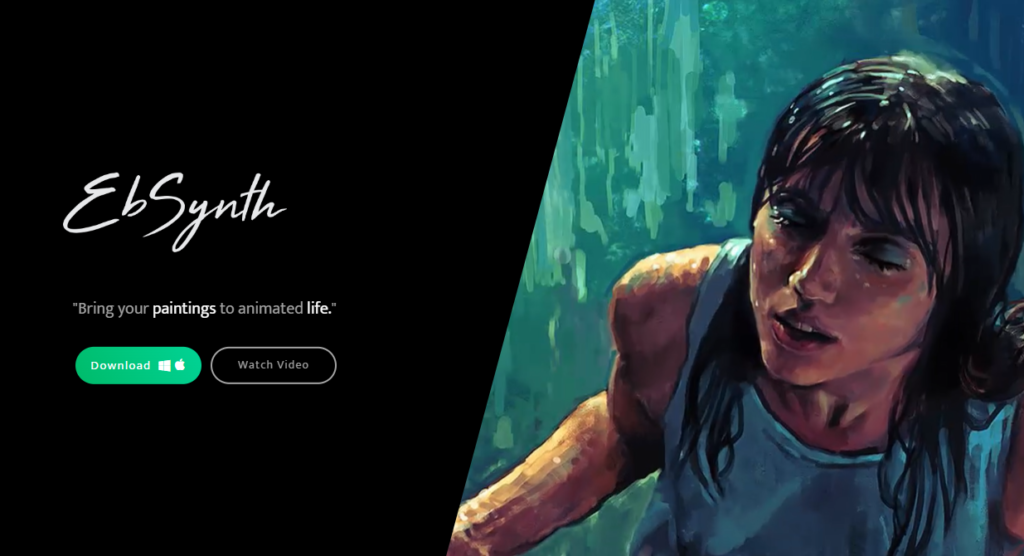
Creating hand-painted animations from live footage has always been a time-consuming endeavor for animators. However, with the advent of EB Synth, that may be a thing of the past. This innovative tool allows animators to generate stunning animations using just a few key frames, significantly reducing the amount of manual painting required.
Features of EB Synth:
Below is a table highlighting some of the key features of EB Synth:
| Feature | Description |
|---|---|
| Single Frame Painting | Only a few key frames need to be painted, saving time and effort. |
| Example-Based Synthesis | EB Synth respects the artist’s style and faithfully reproduces it throughout the animation. |
| Masking Support | Ability to add backgrounds separately using masks, eliminating the need for extensive rotoscoping. |
| User-Friendly Interface | Intuitive interface with customizable parameters for a seamless user experience. |
| Flexible Styling | Users can adjust style weights to control the degree of similarity between the animation and the original video. |
| Batch Processing | Supports parallel stylizations with different key frames, allowing for efficient batch processing. |
How to Use EB Synth:
- Prepare Your Footage: Start with a video sequence of your footage. If needed, generate a PNG sequence using software like After Effects.
- Select Key Frames: Choose one or more key frames that represent your desired artistic style.
- Paint Key Frames: Paint over the chosen key frames, ensuring precise alignment with the video footage.
- Set Up Rotoscoping (Optional): If you require separate backgrounds, use masks to isolate elements. EB Synth simplifies this process, reducing the need for extensive rotoscoping.
- Configure EB Synth: Open the EB Synth interface and set the paths for your source files, including key frames, video, and masks. Adjust parameters such as style weights and frame intervals as needed.
- Initiate Stylization: Start the stylization process. EB Synth will use the provided key frames to synthesize the animation, respecting your artistic style.
- Finalize and Composite: Once the stylization is complete, finalize the animation by compositing it with backgrounds or additional elements in software like After Effects.
FAQs about EB Synth
Curious about EB Synth and how it can transform your animation workflow? Here are some frequently asked questions along with helpful answers to guide you:
Is EB Synth Free?
Yes, the beta version available for download from our website is currently free for commercial use. However, please note that we are working on a final professional version that will require a paid license.
How Do I Get Started? Are There Any Tutorials?
Absolutely! We provide a range of tutorials to help you get acquainted with EB Synth:
- Beginner’s Guide: Check out our EbSynth 101 tutorial for newcomers.
- Advanced Techniques: Explore more specialized tutorials based on specific use-cases like 2D animation shading, cartoon animation, painterly 3D renders, VFX aging effects with FaceApp, video manipulation, and colorization.
What Do the Advanced Settings Mean?
Here’s a breakdown of some advanced settings in EB Synth:
- Mapping: Controls how closely strokes align with the keyframe. Higher values maintain alignment, while lower values allow rearrangement.
- De-flicker: Minimizes texture flickering between frames. Adjust within the range of 0.3 to 2.0 for optimal results.
- Diversity: Preserves visual richness in the output. Values typically range from 1000 to 20,000.
How Should I Add More Keyframes?
Start with one painted keyframe and run the synthesis. As the output frames become messy, it’s time to add more keyframes. Simply select a messy result image and refine it by painting additional brush strokes. Consistency among keyframes is crucial for natural-looking blends.
How Do I Blend Multiple Keyframes?
After synthesis, export your project to After Effects, where it will be loaded as a new composition and already blended. Alternatively, manually blend output sequences in any video editing software supporting crossfades.
How Do I Create a Video from the Output?
EB Synth Beta exports PNG sequences, which can be converted into videos using various video-editing software like After Effects, MakeAVI, Blender, and Photoshop.
Can EB Synth Work with Alpha Channel?
Yes, EB Synth supports alpha channels. Paint keyframes on a transparent background and feed them to EB Synth. Any leakage outside the alpha borders can be fixed by precise painting alignment or by using alpha mask sequences.
What Should I Consider for Filming a Big Project?
- Lighting: Ensure even lighting to facilitate accurate tracking. Diffuse lighting works best.
- Costumes: Use visually rich costumes with distinct colors and patterns to aid tracking.
- Format: Leave space around the edges of frames to accommodate potential artifacts that may occur during synthesis.
- Layers: Film complex shots with overlapping actors separately to simplify the stylization process.
What Should I Do About Errors or Crashes?
If you encounter crashes or errors:
- Check input file names for compatibility.
- Ensure video and keyframe resolutions match.
- Convert video files to image sequences for input.
These FAQs should help you navigate EB Synth effectively, unlocking its full potential for your animation projects. If you encounter any issues, don’t hesitate to reach out to us for assistance. Happy animating!
Note: All imagery and animation examples in this blog are provided by Jakob Evora, a talented concept artist.
- Sam Altman’s Take on AI Writing: Are Writers Safe?Alright, let’s get into what OpenAI CEO Sam Altman has to say about AI and the future of writing. If you’re a writer, you’re probably wondering if AI is coming for your job. Altman’s got some thoughts, and spoiler: you’re not out of a job just yet. In a recent interview, Sam Altman addressed the… Read more: Sam Altman’s Take on AI Writing: Are Writers Safe?
- OpenAI in Turmoil, What’s Going on Behind the Scenes?The recent upheaval at OpenAI has sent ripples through the tech community, raising eyebrows and concerns alike. The video in question meticulously dissects the series of events that have led to the exit of several high-profile executives, including Chief Technology Officer Mira Murati and Chief Research Officer Bob McGrew. As we delve into this narrative,… Read more: OpenAI in Turmoil, What’s Going on Behind the Scenes?
- Start Using ChatGPT Free No Login RequiredExciting news from OpenAI! Accessing ChatGPT just got a whole lot simpler. Remember those times when you had a burning question or needed some quick advice, but creating an account felt like an unnecessary hurdle? Well, say goodbye to those days. Now, you can start chatting with ChatGPT without the hassle of signing up for… Read more: Start Using ChatGPT Free No Login Required
- Top 3 Write Brief AI Alternatives For BloggersWrite Brief has certainly made waves in the blogging world, offering a handy tool to streamline content creation. But let’s face it, the AI is a bustling metropolis, and there are plenty of other shiny new toys to play with. The Automattic’s Write Brief Alternative: While Write Brief has its merits, it’s essential to explore… Read more: Top 3 Write Brief AI Alternatives For Bloggers
- Bedtime Battles? More Like Bedtime Bragging Rights: Storybooks.app (The App Every Parent Needs to Know About)Remember those magical nights of childhood, curled up with a captivating story? Storybooks.app isn’t just another app — it’s a time machine, transporting you and your child back to that world. Forget the “Ugh, Stories” — Here’s Why Storybooks Makes Bedtime Epic: But Storybooks is more than just fun and games. It’s a secret weapon… Read more: Bedtime Battles? More Like Bedtime Bragging Rights: Storybooks.app (The App Every Parent Needs to Know About)
- Forget Hollywood, You’re the Director Now: Dream Machine AI Makes Blockbusters From Your Basement (But Shhh…It’s a Secret)Tired of the stale, formulaic world of Hollywood? Dream Machine AI throws open the director’s chair, handing you the power to craft hyper-realistic videos that would make even Michael Bay jealous. This isn’t your grandpa’s slideshow maker. Dream Machine breathes life into your wildest ideas, conjuring stunning visuals from a simple text prompt or a handful of… Read more: Forget Hollywood, You’re the Director Now: Dream Machine AI Makes Blockbusters From Your Basement (But Shhh…It’s a Secret)
- Now Dog-Like Robot Can Sniff Out Hazards in Dangerous EnvironmentsEnsuring the safety of workers in dangerous environments or assessing air quality after an accident is crucial, yet risky. Volatile organic compounds (VOCs), which can pose serious threats to both ecosystems and human health, are often released during such incidents. Traditional methods for identifying these emissions are labour-intensive and not always feasible for real-time, on-site… Read more: Now Dog-Like Robot Can Sniff Out Hazards in Dangerous Environments
- A Carpenter From Vietnam Asked AI to Generate a Design for a Fantastic Car, And Then He Built It…Vietnamese woodworker Truong Van Dao has crafted a stunning wooden car, blending traditional craftsmanship with artificial intelligence (AI). Featuring intricate scroll work, spoked wooden wheels, and functional headlights, this electric-powered vehicle is both beautiful and practical. Dubbed a “time machine” for its nostalgic design, Dao’s creation has captured global attention. Known for his YouTube channel documenting his woodworking projects, Dao showcases how AI can enhance artisanal craftsmanship, creating a unique fusion of tradition and modernity.
- Google to Develop Gemini-Powered Chatbots Offering Companionship with Celebrity PersonasGoogle is reportedly developing AI-powered chatbots that can mimic various personas, aiming to create engaging conversational interactions. These character-driven bots, powered by Google’s Gemini model, are designed to offer companionship with customizable celebrity personas. This innovative project seeks to create engaging, character-driven interactions, allowing users to interact with their favorite celebrities in a more personalized and immersive way. Each chatbot will have a unique personality and can perform specific tasks for which it is created, potentially revolutionizing the way we interact with celebrities and AI systems.
- Elon Musk’s Shocking Humanoid Robot PredictionElon Musk has made a bold prediction about the future of humanoid robots, suggesting that AI will surpass human intelligence by the end of next year and that humanoid robots will soon be ten times more common than cars. This prediction holds significant weight given Musk’s track record; he accurately forecasted the rise of electric… Read more: Elon Musk’s Shocking Humanoid Robot Prediction
- Justice Reimagined: How AI is Revolutionizing Law (Without Sacrificing Humanity)Imagine a legal system where tedious tasks vanish, replaced by intelligent automation. Lawyers wield the power of AI to craft airtight arguments, unearth hidden evidence, and deliver justice with laser focus. But is this a future where efficiency trumps empathy, or can AI actually enhance the human element of law? This isn’t science fiction. AI… Read more: Justice Reimagined: How AI is Revolutionizing Law (Without Sacrificing Humanity)
- AI Apply: AI Driven Platform for Job SeekersAIApply has the potential to revolutionize the job application process with its innovative AI-powered tools. However, it is crucial to address the concerns raised by users, such as the quality of output and support.
- Google’s 6 New AI Agents Take the Industry by Bang!Google’s new AI agents have the potential to revolutionize the way businesses operate. They can help businesses improve customer service, automate tasks, create new products and services, and protect their data and systems from cyberattacks.
- AI News Roundup: April 2024AI News Roundup: Elon Musk has accused OpenAI of aggressively recruiting Tesla engineers with massive compensation offers. This highlights the intense competition for top AI talent and the growing importance of AI in the tech industry.
- AGI in 2025: A Glimpse into the Future of Artificial IntelligenceAGI is a powerful technology with the potential to revolutionize our world. It is important to be aware of both the benefits and risks of AGI so that we can develop it in a way that benefits all of humanity.
- AI: The Watchdog of Our OceansAI-powered systems are like vigilant guardians of our oceans, monitoring vast areas with unparalleled precision. They analyze satellite imagery, radar data, and vessel tracking information to detect suspicious patterns and identify potential offenders.
- Photify AI: Upload One Selfie and Get 10 Free Fun AI ImagesPhotify AI turns your selfie into a fashion show! Upload a pic and watch the AI spin it into hundreds of wild looks. Experiment with crazy hairstyles, swap genders (sort of!), try on new skin tones and outfits – it’s like having a magic wardrobe in your phone. Not super realistic, but tons of fun for exploring your digital doppelganger or having a laugh with friends. Photify AI is easy to use online or on Telegram, so unleash your inner fashion icon and see where your selfie takes you! (
- GPT-6 Breaks the Internet: A Fresh Take on AI Buzz and DilemmasGPT-6 leading the charge! Meta’s strategic moves and hyper-realistic AI videos add fuel to the fire. Join the adventure as we explore the cutting-edge world of AI marvels and dilemmas. Buckle up for an electrifying ride into tomorrow’s tech landscape!
- Exploring the Scalable Instructable Multiworld Agent (SIMA): A Game Changing AI in Video GamesImagine SIMA being trained on games like No Man’s Sky and Teardown. In a new game, SIMA can apply its knowledge from these games to perform tasks, even if the game mechanics are different.
- Update Yourself with the Latest Free AI Tools in March 2024With these free AI tools, you can automate tasks, analyse data, and make great visuals without spending a lot of money. So why wait? Start using these free AI tools today and see how they can help you unleash your creativity and reach your goals.
- What to Expect from GPT-5: Exciting Features and Next Generation of AIGPT-5 promises to bring about significant advancements in various key areas, including longer context windows, advanced reasoning capabilities, increased personalization, faster inference speed, enhanced memory capacity, multimodality integration, better accuracy, and improved vision capabilities. These developments are expected to enhance the usability, efficiency, and effectiveness of AI systems across different applications. One of the most… Read more: What to Expect from GPT-5: Exciting Features and Next Generation of AI
- Devin: The World’s First Autonomous AI ProgrammerCognition Labs has developed the world’s first AI software engineer named Devon. This fully autonomous AGI agent is able to tackle real-world tasks with humanlike reasoning and long-term planning capabilities. Devon has its own command line, code editor, and web browser, and is able to solve complex problems, debug errors, and even build and deploy websites. It has successfully passed engineering interviews and completed jobs on Upwork, proving its capabilities. Cognition Labs announced the release of Devon and the AI industry is shocked, as this technology was only discussed six months ago. Users can submit requests to try out Devon on their tasks, and the team is excited about the potential impact of this technology. Several developers from the team showcase Devon’s abilities, from setting up a computer vision model to playing the game of life and training another AI model. Overall, Devon is ground-breaking technology that has the potential to revolutionize the industry and automate various tasks.
- OpenAI Leadership Shake-up and Board Reshuffle: The Drama and DecisionsDespite controversies and challenges, the reinstatement of Sam Altman and Greg Brockman has been met with mixed reactions. While some stakeholders express confidence in their leadership abilities, others remain skeptical, citing past conflicts and concerns about organizational culture. Moving forward, the effectiveness of their leadership will be closely monitored as OpenAI navigates its next phase of growth and development.
- What’s the Buzz About Alaya AI?Imagine a super-smart buddy who’s into data, AI, and all things futuristic. That’s Alaya AI! It’s like having a pocket-sized genius that can cook up cool stuff with data. So, what’s the deal?
- Can We Really Talk to Our Pets? The 3-Year Claim and Exploring the Future of Animal CommunicationUnderstanding their language wouldn’t merely bridge the communication gap, it would open a doorway to a world of emotional vulnerability, enhanced training methodologies, and ground-breaking scientific discoveries.
- Smart AI Glove: Healing Stroke Patients with AIThe smart glove isn’t your ordinary accessory. It’s a high-tech marvel designed to boost hand mobility and function for stroke patients. Imagine slipping on a glove that becomes your partner in recovery—a digital companion that understands your struggles and empowers your progress.